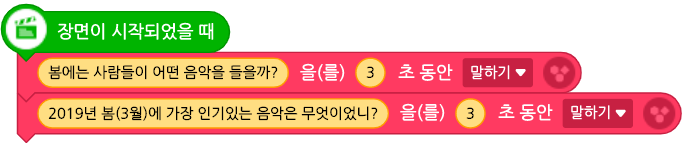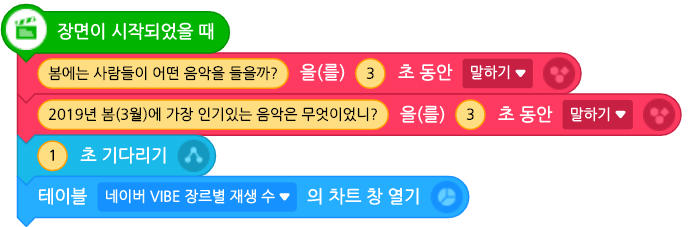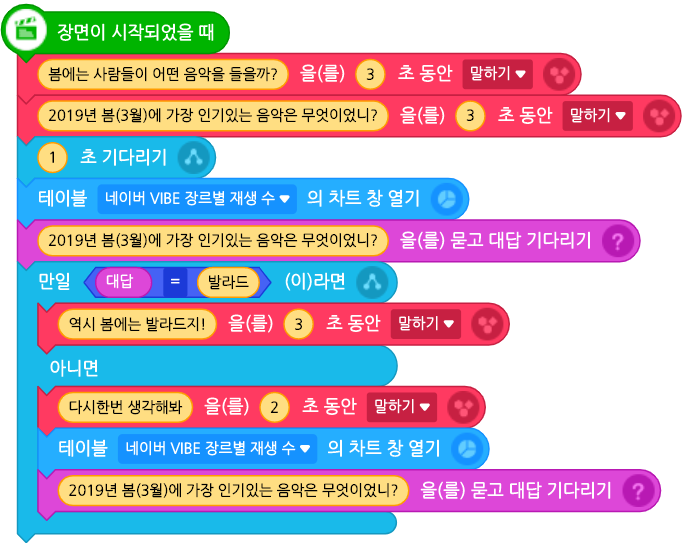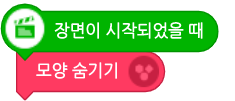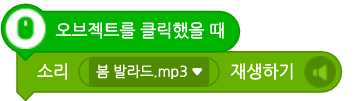[심화하기] 엔트리봇 슈퍼스타 만들기(2)
엔트리봇 슈퍼스타 만들기 (2)
1. 계절별 인기 음악 플레이어 만들기(이어서)
아까 봄, 여름, 가을, 겨울이 장면을 만들어두었죠? 각 장면에서 엔트리봇이 인기 음악을 고르고 그 음악을 플레이하는 프로그램을 만들어볼 거예요.
[STEP 4] 계절별 인기 음악 선택하기
|
1) ‘봄 장면’을 선생님과 함께 만들어봅시다. 먼저 여러 장면 중 봄 장면을 클릭해보세요. |
|
2) 장면이 시작되면 엔트리봇이 ‘봄에는 사람들이 어떤 음악을 들을까?’, ‘2019년 봄(3월)에 가장 인기 있는 음악은 무엇이었니?’를 말하게 만들어보세요. |
|
3) 그런데 2019년 3월에 가장 인기 있는 음악의 장르를 알기 위해서는 데이터가 필요하겠죠? 데이터를 보여줍시다. ‘데이터분석’에 ‘테이블~의 ~차트창 열기’블록을 사용합니다. 여기에 ▼버튼을 눌러 아까 추가해 놓은 테이블과 차트의 제목을 클릭 해주세요. |
|
4) 자, 차트창을 보여줬으니 이제는 대답을 할 수 있을 거예요. 아까처럼 ‘2019년 봄(3월)에 가장 인기 있는 음악은 무엇이었니?’를 묻고 대답을 기다려보겠습니다. ‘자료’에 ‘~묻고 대답 기다리기’ 블록을 사용하겠습니다. |
|
5) 이 질문의 정답은 무엇인가요? ‘발라드’이죠? 정답을 맞히면 ‘역시 봄에는 발라드지’라고 말하고 틀린 답을 말하면 ‘다시 한 번 생각해봐’라고 말한 뒤 다시 차트를 보여주고 질문을 하도록 만들어볼게요. |
[STEP 5] 계절별 인기 음악 플레이어 만들기
인기 음악을 맞혔다면 이번에는 그 장르의 음악이 나타나도록 플레이어를 만들어보겠습니다. 봄 장면의 왼쪽에 재생과 정지 버튼이 보이시나요? 재생을 누르면 소리가 들리고 정지를 누르면 소리가 멈추도록 만들어볼게요.
|
1) 먼저 재생 오브젝트를 클릭합니다. |
|
2) 이 오브젝트는 앞에서 정답을 맞혔을 때에 나타날 거예요. 따라서 ‘장면이 시작되었을 때’에는 모양을 숨겨줘야겠죠? ‘시작’에서 ‘장면이 시작되었을 때’를 가지고 오고 ‘생김새’에서 ‘모양 숨기기’를 가져옵니다. |
자, 이번에는 정답을 맞혔을 때 모양이 다시 나타나게 만들어야하는데요, 이렇게 하기 위해서 ‘신호’라는 기능을 쓸 거예요.
|
3) 먼저 ‘속성’에서 ‘신호’를 만들어줍니다. 신호를 클릭하고 ‘신호 추가하기’를 누릅니다. 이름은 ‘재생버튼’이라고 만들어볼게요. |
|
4) 다시 엔트리봇을 클릭하고 ‘블록’으로 가볼게요. 정답을 맞히면 신호를 보낼 수 있도록 해볼 거예요. ‘시작’에서 ‘~신호 보내기’ 블록을 가져옵니다. ▼버튼을 눌러 아까 만든 ‘재생버튼’ 신호를 선택해주세요. 정답을 맞히면 ‘역시 봄에는 발라드지’를 말하고 바로 신호를 보낼 수 있도록 블록을 놓아주세요. |
|
5) 다시 재생버튼을 누르고 블록에서 ‘재생버튼 신호를 받았을 때’ 모양을 보일 수 있도록 ‘모양 보이기’ 블록을 놓아줍니다. |
|
6) ‘소리’에 보면 선생님이 ‘봄 발라드’를 넣어놨어요.우리는 재생버튼을 누르면 이 발라드 음악이 재생되도록 만들 거예요. ‘소리 추가하기’를 눌러서 여러분이 선택한 음악을 넣을 수도 있고 직접 다운 받은 음악을 올릴 수도 있어요. 음악 출처 : 공유마당 https://gongu.copyright.or.kr/ gongu/main/main.do |
|
7) 재생버튼 오브젝트를 클릭해줍니다. '블록'에서 '시작'에서 '오브젝트를 클릭했을 때' 블록을 옮겨줍니다. '소리'에 들어가서 '소리~ 재생하기' 블록을 사용합니다. 오브젝트를 클릭했을 때 소리 발라드가 재생되도록 만들어봅시다. |
8) 정지버튼도 마찬가지로 해주면 되겠죠? 대신 오브젝트를 클릭했을 때 '소리 재생하기'가 아니라 '모든 소리 멈추기'를 해줍시다.

봄 장면을 이렇게 완성해봤어요. 여름, 가을, 겨울 장면도 마찬가지로 만들어볼까요? 겨울 장면은 선생님이 미리 완성해놨으니까 힌트가 필요하면 겨울을 확인해보세요!
※ 프로그램에 관해 이야기해봅시다.
Q. 이번 시간에 만든 작품은 엔트리의 어떤 데이터 분석 기능을 사용하였나요?
※ 나만의 프로그램을 생각해봅시다.
Q. 바이브 데이터와 오늘 배운 데이터 분석 기능을 활용해서 다른 프로그램을 만들어본다면 어떤 프로그램을 만들 수 있을까요?
2. 엔트리 프로그램을 친구들과 공유하기
엔트리봇이 계절에 맞게 인기 있는 노래를 불러서 슈퍼스타가 될 수 있도록 도와줬어요. 이렇게 데이터를 사용하면 여러분도 슈퍼스타가 될 수 있겠죠? 자신의 작품을 친구들과 공유하고 발표해봅시다.
★ 동료 평가
다른 친구들이 만든 프로그램의 장점을 적어봅시다.
심화 - 내가 좋아하는 노래의 나이대별 선호도 분석하기
엔트리의 ‘네이버 VIBE 재생 수 및 연령별 선호도’ 데이터에는 100개의 노래에 대한 나이별 선호도 정보가 다 들어있어요. 이것을 통째로 엔트리에 넣게 되면 100개의 노래에 대한 선호도가 매우 복잡하게 나오게 돼요. 이렇게 해서는 특정 노래에 대한 나이별 선호도를 보기 힘들 것 같아요.
데이터 분석을 하다보면 이렇게 우리가 가진 데이터의 형태를 바꾸어서 우리가 필요한 데이터를 만들어야할 때가 있어요. 이런 것을 우리는 ‘데이터 전처리’라고 합니다. 데이터 분석의 80-90% 시간이 데이터 전처리에 사용되기도 해요.
2019년 재생 수 1위인 방탄소년단의 ‘작은 것들을 위한 시’ 데이터만 따로 떼서 엑셀 파일을 만들어볼 거예요. 엑셀에서 파일 -> 새로 만들기를 사용하여 새로운 엑셀 파일을 만들어봅시다. 파일 이름은 ‘작은 것들을 위한 시’라고 만들어볼게요. 우리는 기존의 바이브 1 데이터에서 ‘작은 것들을 위한 시’에 해당하는 첫 번째 행의 나이대별 선호도 데이터만 가지고 올 거예요. 새로운 엑셀에 첫 번째 행 이름은 ‘연령’, 두 번째 행 이름은 ‘선호도’라고 적어봅시다. 연령 아래에는 ‘10대 미만, 10대, 20대, 30대, 40대, 50대, 60대 이상’을 적고 선호도에는 각 연령대의 선호도를 퍼센트로 적습니다.
|
숫자로 되어 있으니 잘 모르겠죠? 엔트리에서 이 파일을 열어서 차트로 그려봅시다. * 데이터 파일은 엔트리 실습링크 [https://blog.naver.com/nvplaysw/222162694232]에서 내려 받을 수 있습니다. |
|
|
엔트리에 접속 후 ‘데이터분석’ 칸을 누르고 위에 ‘테이블 불러오기’를 선택해주세요. 이후 등장하는 화면 왼쪽 상단에 ‘테이블 추가하기’ 버튼을 눌러주세요. |
그리고, ‘파일 올리기’를 클릭합니다. 아까 ‘작은 것들을 위한 시’라고 저장한 파일을 선택하여서 올려봅시다. 그리고 추가 버튼을 클릭합니다.
이제 ‘작은 것들을 위한 시’의 데이터를 한번 보겠습니다. 테이블에서 차트를 누르고 + 버튼을 눌러봅시다. 우리는 ‘작은 것들을 위한 시’라는 음악에 대한 나이별 선호도를 퍼센트로 표현해보았죠? 퍼센트는 전체에 대한 비율을 나타낸다고 했으니 전체를 하나의 원으로 보고 각 나이대가 얼마나 차지하는지 보면 되겠어요. 원형을 선택해봅시다.
자 이렇게 보니까 어떤 나이대의 사람들이 이 노래를 좋아하는지 한 눈에 볼 수 있네요.

원을 가장 많이 차지하고 있는 색깔이 무슨 색이죠? 보라색이죠? 오른쪽에 보면 각 색이 어떤 의미인지 나와있어요. 보라색은 무슨 뜻이죠? 20대를 의미하죠? ‘작은 것들을 위한 시’는 2019년에 20대와 30대에게 인기가 많았네요.
‘작은 것들을 위한 시’ 말고도 다른 노래를 하나 골라서 똑같이 해볼까요?
★ 스스로 평가해볼까요?
이번 주제에서 배운 내용을 생각하며, 스스로 평가해봅시다.
네이버 바이브 데이터를 보고 인기 음악의 특징을 말할 수 있다. | ☆ ☆ ☆ ☆ ☆ |
네이버 바이브 데이터의 분석 결과를 창의적으로 해석할 수 있다. | ☆ ☆ ☆ ☆ ☆ |
인기 음악 분석 결과를 바탕으로 엔트리봇의 오디션 음악을 선정할 수 있다. | ☆ ☆ ☆ ☆ ☆ |